 Si se han seguido todos los tutoriales anteriores (Instalación Eclipse, Instalación Plugin, Instalación Servidor), ha estas alturas ya debemos tener nuestro ambiente de desarrollo listo para trabajar.
Si se han seguido todos los tutoriales anteriores (Instalación Eclipse, Instalación Plugin, Instalación Servidor), ha estas alturas ya debemos tener nuestro ambiente de desarrollo listo para trabajar.
Requisitos.
IDE Eclipse
Plugin JBoss Tools
JBoss 4.2.3.GA
JDK 1.6
JBoss 4.2.3.GA
JDK 1.6
Variable de Entorno JBOSS_HOME
Variable de Entorno JAVA_HOME
Creación Del Proyecto.
Desde Eclipse vamos a "File/New/Other..." allí se cargará una
ventana donde ingresaremos en el campo la palabra jsf, de esta forma nos
aparece la opción de JSF Project (Recordemos que para que esta opción este disponible, debe estar previamente instalado el plugin JBoss Tools), la seleccionamos y damos click en Next
Posteriormente
ingresamos el nombre del proyecto, dejamos el campo por defecto “JSF Environment” y seleccionamos en “Template” la opción “JSFKickStartWithoutLibs”, con esto, le decimos a Eclipse que vamos a crear un demo
de una aplicación web (el demo es muy básico pero cuenta con interfaz gráfica,
bean y reglas de navegación), sino entonces crearíamos el proyecto en blanco,
solo con la estructura y configuración inicial.
Presionamos Next, acto seguido se carga una ventana donde debemos configurar el servidor de nuestra aplicación, (eso sucede porque no se asignó previamente el servidor) indicándonos que el server es requerido, presionamos en New… para asociar el servidor.
Se cargará una
ventana donde seleccionaremos el server con el que vamos a trabajar, para este
caso usaremos JBoss4.2.3.GA que instalamos previamente en algún directorio de
nuestra máquina.
Damos Click en Next y se carga otra ventana
indicándonos que se debe asignar la ruta donde se encuentra alojado server,
para esto presionamos en el botón Browse…
y buscamos el directorio de instalación del JBoss
Después de
encontrar el directorio lo seleccionamos y regresamos a la ventana inicial con
la configuración deseada.
Como vemos ya no
tenemos ningún error o advertencia, ahora solo nos queda dar en Finish para crear el proyecto, después
de esto se cargara una ventana de dialogo donde nos preguntan si deseamos
cambiar a la perspectiva “Web
Development perspective” esto es opcional.
Como vemos
nuestro proyecto fue creado, y en caso de haber seleccionado "Yes" en la ventana de dialogo, estaremos
en la perspectiva mencionada (Se puede evidenciar en la esquina superior derecha de Eclipse)
Esta perspectiva está más orientada al diseño, puesto que simplemente con
arrastrar y soltar podemos agregar componentes a nuestras páginas, más adelante
veremos cómo.
Si no se definió esta perfectiva igual seguiremos trabajando normalmente
(para los que no nos gusta arrastrar y soltar) pero en caso de que queramos
acceder a ella, simplemente por "Windows/Open Perspective" la buscamos y
listo.
Ya teniendo nuestro proyecto creado, vamos a hacer un pequeño recorrido por
la estructura del mismo, podemos empezar ya, pero a modo personal me gusta
trabajar con la vista Navigator ya
que me parece un poquito más ordenada, sin embargo pueden seguir trabajando por
el Project Explorer (Es cuestión de
gustos…) Para esto seleccionamos “Window/Show
View/Navigator”
y listo, tenemos la nueva opción de navegación, ahora sí, veamos la
estructura del proyecto.
Como vemos tenemos nuestro proyecto web funcional, tenemos el archivo index.jsp,
el directorio JavaSource que
contiene la clase User.java, un bean creado por defecto, que tiene los métodos
set y get necesarios, Tenemos también un archivo de propiedades donde se
establecen todos los mensajes o texto que tendrán las etiquetas del aplicativo.
También podemos ver un directorio pages
que contiene las pantallas de la aplicación y dentro del WEB-INF encontramos
por ejemplo el archivo faces-config.xml
con las reglas de navegación entre páginas.
Si ingresamos a
la página inputUserName.jsp vemos
que gracias al plugin JBoss Tools podemos trabajar con las opciones de solo código, código y pantalla, además de una vista previa de lo que estamos
haciendo.
En la imagen
anterior también se puede ver en el panel de la derecha las opciones que brinda
la perspectiva recomendada por eclipse, como se mencionó anteriormente solo
sería cuestión de elegir el componente que necesitamos y arrastrarlo al código.
Carga del Servidor desde Eclipse
Para poder desplegar nuestra aplicación, tenemos que hacer uso del servidor, para eso desde Eclipse, en caso de que
no se encuentre la vista de servidores, se cargará desde Windows/Show view/Server allí presionamos click derecho y agregamos
new server
Se cargará
nuevamente una ventana donde definiremos el servidor a utilizar, realizando un
proceso similar a los anteriores, nuevamente escogemos JBoss v4.2 y presionamos
finish.
Vemos como ha
quedado agregado correctamente el servidor.
Ahora
aumentaremos el tiempo de espera del servidor, ya que en ocasiones cuando
tenemos aplicaciones muy grandes, el servidor no permite el despliegue, pues
por defecto el tiempo de espera es muy corto,
para esto simplemente damos doble click en el server y aumentamos el
tiempo en la opción TimesOuts
Ahora para el
despliegue de la aplicación desde eclipse podemos pararnos en el servidor y dar
click derecho, luego seleccionar la opción Run
o simplemente desde este mismo icono en las opciones de la esquina.
Luego de esto se
muestra el progreso del despliegue desde la consola de Eclipse, vemos que todo
está correcto y esperamos hasta que nos indique que se ha iniciado, también se
pueden ver otras opciones, por ejemplo desde el cuadrito rojo podemos finalizar
el despliegue (Vemos que es igual al despliegue desde el run.bat del servidor como evidenciamos en el tutorial anterior).
Ahora para
ejecutar nuestra aplicación, damos click derecho al index.jsp y seleccionamos run as/run on server (En algunas
versiones de Eclipse, haciendo esto no permite la ejecución desde el index,
tendríamos que verificar haciendo lo mismo pero desde la página
inputUserName.jsp, posiblemente se deba a algún error en el plugin)
Acto seguido se
carga una ventana indicándonos el servidor configurado, presionamos Next.
Después se carga
otra donde nos da la opción de agregar el proyecto que queremos desplegar, en
caso de que no esté agregado previamente, o si queremos agregar otros proyectos
asociados al nuestro.
Al presionar Finish se abre un navegador propio de
eclipse donde podemos ver nuestra aplicación en funcionamiento.
La aplicación
cuenta con reglas de navegación definidas, también el campo se encuentra
validado, por ejemplo, si ingresamos una cadena menor a 3 caracteres, nos informará mediante
un error en pantalla.
Luego nos devolvemos usando la flecha "atrás" del navegador e ingresamos un nombre valido,
presionamos el botón y ahora si nos redirecciona a otra página enviando el
nombre ingresado como parámetro.
También podemos
ver la aplicación desde cualquier navegador, simplemente copiamos la ruta
generada y con el servidor arriba la podemos probar.
Si vamos a la
carpeta deploy de nuestro servidor, vemos que se ha generado un archivo .war el
cual es el empaquetado del proyecto, lo que permite que la aplicación sea
desplegada.
Debemos tener en cuenta que este archivo se genera porque desplegamos el proyecto desde Eclipse, definimos cual servidor asociar y dimos Run desde ahí, entonces el IDE lo que hace es leer esas configuraciones y almacenar el empaquetado en la carpeta Deploy.
también podemos desplegar la aplicación desde el run.bat como vimos en otro tutorial, pero la aplicación que se desplega es la ultima almacenada en el server, ya que los cambios que hagamos, para que se puedan evidenciar, tendríamos que desplegarlos desde el Eclipse.
En el próximo tutorial, veremos una forma de automatizar ese proceso por medio de tareas Ant, las cuales podemos configurar para que al ejecutar una tarea, se realicen una serie de pasos predefinidos como por ejemplo generar el empaquetado del proyecto, establecer la ruta del mismo, copiarlo a otro directorio, generar documentación, entre muchas otras opciones que esta herramienta nos ofrece.
Nos vemos en una próxima entrada!!!
También te podría Interesar.
- Tutorial Aplicaciones Web con Jboss Seam
- Instalando el Plugin JBoss Tools En Eclipse
- Trabajando con SVN desde Eclipse
- Leer Archivo Properties en Java
- Despliegue de Aplicación Web Con Ant
- Instalación del servidor de aplicaciones JBoss
- Configuración Ambiente de Desarrollo... Descarga de Eclipse
¿Hay algo que quieras anexar o comentar sobre esta entrada? no dudes en hacerlo....







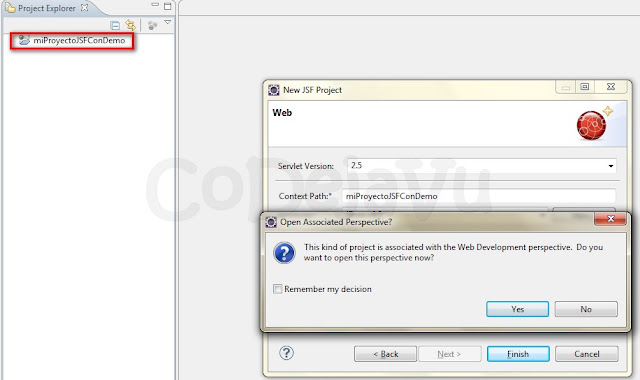










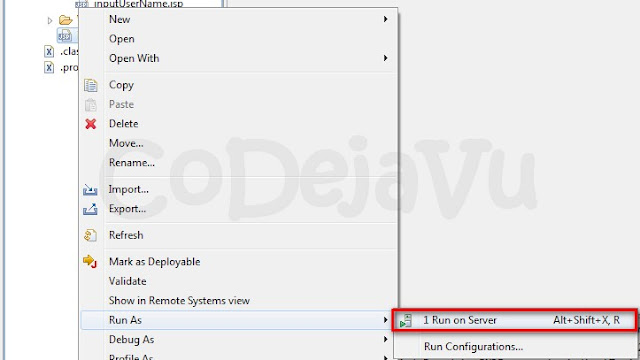







muy buen tutorial :)
ResponderEliminarGracias, espero que te sirva ;)
ResponderEliminarHola Cristian,
ResponderEliminarEstoy siguiendo tu tutorial y me encontré con este mensaje al ejecutar el servidor:
Starting JBoss v4.2 at localhost has encountered a problem
Server port In Use 8080-Http
No se cómo proceder, pero también tengo instalado XAMMPP control panel con Apache y MySql, acabo de hacer un curso de programación Android, quizás hay algún problema de compatibilidad.........
Saludos desde Barcelona, España
Maria Beltrán
Hola Mar, el error es porque el puerto por defecto es el 8080, solo que este puerto lo usan otras aplicaciones y posiblemente lo tienes configurado en otra parte...... algo que puedes hacer es o bien finalizar la aplicación que use el puerto, o ingresar con doble clic al server ahí en eclipse y darle otro puerto al server, puede ser el 8090 u otro que esté libre...... espero que te sirva ;)
EliminarHola Cristian, esto se me complica ya que además de no arrancar el servidor por timeout (y le he regalado tiempo) , hay problemas con el Visual page Editor.
EliminarHe consultado con JBoss Comunity y debo hacer unos cambios
Me han aconsejado cambiar de versión de Eclipse y de JBoss tools ya que tengo un W8.1
Me han dado este link que creo muy interesante para todos
https://community.jboss.org/wiki/MatrixOfSupportedPlatformsRuntimesAndTechnologiesInJBossToolsJBDS
Te tendré al día con respecto a este incidente a ver si consigo seguir tus tutoriales ya que son realmente interesantes.
María Beltrán
Hola Mar, hace un mes aproximadamente tuve un problema similar al tuyo, me tiraba el error del tiempo excedido para arrancar el servidor y también le di más tiempo, liberé los puertos de comunicación que utiliza y tampoco me sirvió, intenté de todo sin saber lo que ocasionaba mi problema, el problema fue que actualicé a la ultima versión de Java (7u45) desde ese momento ya no me arrancó el servidor y tuve otros problemas jejeje me regresé a la versión anterior de Java(7u40) y todo me va de maravilla, no digo que con esto se arregle tu problema pero a mi me funcionó :D, saludos desde México.
EliminarHola amigo, una pregunta, para ti que diferencia tiene el trabajar como servidor JBoss y TomCat?
ResponderEliminarHola Bvida_100 no podria darte una respuesta 100% certera, sin embargo tengo entendido que JBoss es un servidor de Aplicaciones mucho mas robusto (Hasta donde se, tomcat es un contenedor web) y mucho mas enfocado a tecnologias EJB, muchas empresas que conozco trabajan con el Jboss precisamente por esa seguridad que brinda....
EliminarHola Cristian Henao, primeramente felicitarte por tan buen material, quisiera saber cual es el link del siguiente tutorial que es las automatizaciones con ANT, muchas gracias y sigue adelante
ResponderEliminarHola Abel, gracias por comentar, te cuento que el link està ahì en los enlaces al final de la entrada o tambien puedes ver en la parte superior el boton "indice de contenido", la parte de ant esta en los 2 ultimos enlaces de la primera seccion sobre configurar un ambiente de desarrollo....un saludo ;)
Eliminarhttp://codejavu.blogspot.com/p/blog-page_12.html
Muy útil, gracias!
ResponderEliminarCon gusto Felix ;)
EliminarMuy buen tutorial :) me sirvió mucho. Me encanta este blog
ResponderEliminarUy Laurita muchas gracias, me alegra que te gustara :) , gracias por comentar
Eliminarexcelente blog
ResponderEliminarGracias me alegra que te sirviera ;)
Eliminaresta bien detallado, no te olvides en publicar mas cosas y gracias por todo man.!
ResponderEliminardonde puedo hacer algunas consultas.!se podrá aquí en tu blog??
Hola, claro desde que pueda y tenga tiempo no hay problema ;)
Eliminarhola disculpa la molestia, primero decirte q esta muy bueno el tutorial, te felicito.
ResponderEliminarpero sabes q en la pantalla para elegir el servidor no me aparece la carpetita de jboss con las diferentes versiones del jboss y entonces no puedo elegir el 4.2.3. tendras una idea de por que?
el paso q tengo problema es en "Se cargará una ventana donde seleccionaremos el server con el que vamos a trabajar, para este caso usaremos JBoss4.2.3.GA que instalamos previamente en algún directorio de nuestra máquina."
desde ya muchas gracias!!
Hola, posiblemente sea la versión de Eclipse con la que trabajes, pero no sabria realmente si es por ese motivo, me parece extraño, mira en mi canal de youtube hay algunos videos que depronto te sirven ;) un saludo
EliminarHola muy buen tutorial, pero seria interesante que también lo puedes hacer en Videos y publicarlos..seria genial, gracias
ResponderEliminarHola, claro mira tengo algunos videos sobre el tema, te comparto uno ;)
Eliminarhttps://www.youtube.com/watch?v=SAfGl7XbFNI
Hola, mira no tienes alguno donde uses algún tipo de Framework como ZK o PrimeFaces
ResponderEliminarSi bien han salido diversos programas, lenguajes y aplicaciones para creár páginas web, yo me inclino por el desarrollo con php, puesto que es mas compatible y portable, no digo que este tutorial no otorge algo, si no que eclipse se debe enfocar mas en el desarrolo de software y no de sitios web. saludos
ResponderEliminarFeliz tarde..Quiero felicitarte por tu pedagogia..siendo tan extenso y complejo..Desearia un ejemplo mas a un ejemplo..de dia a dia del programador..
ResponderEliminarQuisiera poder apreciar un ejemplo sencillo..usando mvc..iniciando un menu sencillo con 2 opciones.1 Empresa . 2 Productos..Con base de datos mysql."Empresa" CodigoEmp char 10, Descripcion Vchar 180, FechaSistema Date; "Producto" CodigoProd Char 4, DescripcionProd Varchar 200, FechaSistema Date, Aplicar Crud..Al llamado de programa en cada opcion. Usando formularios. GRACIAS
ResponderEliminarBuenos días, me ha parecido muy interesante el articulo para el marketing enfocado a restaurante, nosotros somos propietarios de Restaurante Chapoo y estamos en Las Rozas, Madrid. Estamos trabajando ahora en el SEO de la zona y ya hemos conseguido posicionarlo para restaurante comer con niños. Seguiremos trabajando siguiendo consejos como estos, esperamos al próximo articulo.
ResponderEliminarMuchas gracias por todo.
teoloKrara Laura Maher Download
ResponderEliminarpectlareschart
raefaFexna Jonathan Pistono WinRar
ResponderEliminarGlary Utilities
3D Coat 2022.43
Camtasia Studio
suetrobcarsand